How To Screenshot On A Sony Laptop?
To screenshot on your Sony laptop, use key combinations for swift captures. Press Print Screen to snapshot the entire screen. Save it to the clipboard and paste into your desired application. For an active window, press Alt + Print Screen, focusing solely on the window in use. To pinpoint a specific window, try Alt + PrtSc. Want more control? Combine Alt, Shift, and PrtScn to select an area. Discover the saved screenshots in the Images directory, including an automatic Screenshots folder. Don’t stop now, there’s more about pasting, editing, and saving fun ahead!
Main Points
- Use Print Screen key for capturing entire screen instantly.
- Press Alt + Print Screen to capture active window only.
- Combine Alt, Shift, and PrtScn for selecting a specific area.
- Save screenshots in the Screenshots folder in the Images directory.
- Consider backing up screenshots on Google Photos for security.
Print Screen Method
To capture the entire screen on your Sony laptop, simply press the Print Screen key. This action saves the screenshot to the clipboard instantly. When you press the Print Screen key, the screen image gets copied, allowing you to paste it into an image editing software or a document.
Here’s a step-by-step guide:
First, locate the Print Screen key on your Sony laptop’s keyboard. It’s usually labeled as ‘PrtScn’ or something similar. Next, confirm that the screen you want to capture is active on your Windows display.
Then, press the Print Screen key. After this, open an image editing software like Paint or Word, and paste the screenshot using Ctrl + V. Finally, save the screenshot in your desired format.
This method is quick, efficient, and built into Windows, providing you with the freedom to capture your screen whenever needed without any additional software.
Active Window Screenshot
To capture a screenshot of the active window on your Sony laptop, simply press Alt + Print Screen.
This shortcut will capture only the window that’s currently in focus on your screen.
The captured image will be ready for pasting into editing software or sharing with others.
Select Active Window
Capture the active window on your Sony laptop by pressing Alt + PrtSc. This key combination allows you to focus on specific windows or applications during screenshots. Follow these steps to select the active window efficiently:
- Confirm the window you want to capture is active and visible on your screen.
- Press and hold the ‘Alt’ key on your keyboard.
- While holding ‘Alt’, press the ‘PrtSc’ or ‘Print Screen’ button.
- Release both keys. The active window screenshot is now saved in your clipboard.
This method is ideal for quickly capturing individual windows without including the entire desktop, making it a convenient option for various purposes.
Capture the Screenshot
When aiming to capture the active window on your Sony laptop, make sure the specific window you want to screenshot is active and visible on your screen.
To take a screenshot of the active window, press Alt + Print Screen simultaneously. This action will save the screenshot of the currently active window to the clipboard.
You can then paste the captured image into an image editing app or document for further use. This method is a quick and convenient way to capture specific content without including the entire screen, ideal for focusing on a particular window or application for sharing or reference purposes.
The use of the Snipping Tool can also be beneficial in capturing more customized screenshots.
Using Alt Key
Rarely does a Sony laptop user need to press the Alt key in conjunction with the PrtSc key to capture the active window. This technique is useful when you want to concentrate solely on a specific window without incorporating the background. Here’s how to utilize the Alt key for capturing screenshots on your Sony laptop:
- Press and hold the Alt key on your keyboard.
- While holding the Alt key, press the PrtSc key to capture the active window.
- Release both keys after pressing them.
- The captured image of the window will be saved to the clipboard for easy pasting and saving.
Utilizing the Alt key along with the PrtSc key simplifies the process of capturing window contents without the need for cropping or editing later. This method guarantees that you can swiftly grab the information you need without any distractions in the background.
Capturing Specific Portion
To capture a specific portion of your screen on a Sony laptop, combine the ‘Alt’ key with ‘Shift’ and ‘PrtScn’. This key combination allows you to select a specific area of the screen that you want to capture, giving you more control over your screenshots. Here’s how you can do it:
- Identify the specific portion of the screen you want to capture.
- Press and hold the ‘Alt’ key on your keyboard.
- While holding the ‘Alt’ key, press the ‘Shift’ key and the ‘PrtScn’ key simultaneously.
- Your screen will dim, and a cursor will appear. Click and drag to select the area you wish to capture.
- Once you release the mouse button, the selected portion will be captured and saved to your clipboard.
- You can now paste the screenshot into an image editing program or a document to further edit or save it as needed.
This method works on most Sony laptops running different operating systems and gives you the flexibility to capture specific parts of your screen instead of the full screen.
Saving Screenshots
Screenshots taken on Sony laptops are automatically saved in the screenshots folder located under Images in the .png format.
To save the screenshot, follow these steps:
- Open the File Explorer on your Sony laptop.
- Navigate to the ‘Images’ folder.
- Locate the ‘Screenshots’ subfolder where your screenshots are automatically saved.
- Copy or move the screenshot to your desired location if needed.
Pasting and Editing
For improving your captured screenshots, consider utilizing an image editing software like Paint to embellish, annotate, and customize the images. After taking a screenshot on your Sony laptop, open the Paint application by searching for it in the Start menu. Once Paint is open, click on the ‘Paste’ option in the top-left corner of the screen or use the keyboard shortcut ‘Ctrl + V’ to insert the screenshot into the editing canvas.
Next, you can start editing the screenshot by using various tools in Paint. You can crop the image to remove unnecessary parts, add text to explain or highlight specific areas, draw shapes to emphasize elements, adjust colors to enrich the overall look, and apply filters for a creative touch. Additionally, you can use the eraser tool to delete unwanted parts, the brush tool to paint over areas, and the selection tool to precisely edit specific sections.
Once you’re satisfied with the edits, save the image by clicking on ‘File’ and then ‘Save As’ to preserve your improved screenshot. Remember to choose a file format and location that suits your needs before sharing or using the edited screenshot.
Using Image Editing Program
First, open the screenshot you want to modify using the image editing program on your Sony laptop.
Next, look for the toolbar that contains various editing tools such as annotations, cropping, and improvements.
Editing Tools Overview
Consider utilizing popular image editing programs such as Photoshop or GIMP to access a wide array of advanced editing tools for improving your screenshots. These programs offer features like cropping, resizing, adding text, and applying filters.
Elevate your screenshots by adjusting colors, contrast, brightness, and sharpness to make them more appealing. Utilize layers in image editing software to make precise edits without affecting the original image.
With a variety of tools available in these programs, you can take your screenshot editing to the next level, allowing for both professional and creative improvements. Explore the possibilities and unleash your creativity with these powerful editing tools.
Step-by-Step Editing Process
Begin improving your screenshot by opening an image editing program like Paint or Photoshop after capturing it on your Sony laptop.
Use the toolbar to leverage various editing options such as cropping, resizing, and annotating the screenshot. Consider adjusting the brightness, contrast, or applying filters to elevate the overall appearance of the image.
Utilize tools like the brush, eraser, or shapes to make specific edits on the screenshot. If you want to add personalized elements, the text tool can be useful.
Additionally, experiment with the sketch tool for a creative touch. Once satisfied with your edits, save the screenshot in your preferred format (e.g., JPEG, PNG) for easy sharing or further use.
Saving for Future Use
To save screenshots for future use on your Sony laptop, you can easily access them in the dedicated screenshots folder located within the Images directory. Here’s how you can guarantee quick access and organization of your screenshots:
- Navigate to the Images directory on your Sony laptop.
- Locate the Screenshots folder where your screenshots will be saved automatically.
- To have a backup of your screenshots off your laptop, consider uploading them to Google Photos.
- For easy access, create a shortcut to the Screenshots folder on your desktop or taskbar.
Frequently Asked Questions
How Do I Screenshot on My Laptop?
To screen capture on your laptop, press the Windows key + PrtSc to grab the entire screen. The image capture saves in the default Screenshots folder. For more advanced features, consider using third-party tools.
How to Do Screenshot on Sony?
To access Sony screenshot settings, try screen capture shortcuts. For Sony laptops, initiate image capture by pressing Power + ‘Take a screenshot’ prompt or Power + volume down. Your screenshots will be saved in the screenshots folder under Images.
How Do I Record My Screen on My Sony Vaio Laptop?
To record your screen on a Sony Vaio laptop, explore using screen recording software like OBS Studio or Camtasia. These tools offer easy ways to capture video tutorials on screen activities. Choose software that suits your needs and laptop specifications.
What Are the 3 Ways to Take a Screenshot?
To take a screenshot on a Sony laptop, you can use the ‘PrtScn’ key for full screen, ‘Alt + PrtScn’ for active window, or ‘Windows + Shift + S’ for custom selection. Explore editing options for more control.
Conclusion
To conclude, capturing screenshots on a Sony laptop is a simple process that can be done using the Print Screen method, Alt key shortcuts, and image editing programs. By following these steps, you can easily save and edit your screenshots for future use.
Remember to use the appropriate method based on your specific needs, whether it’s capturing the entire screen, an active window, or a specific portion. Happy screenshotting!


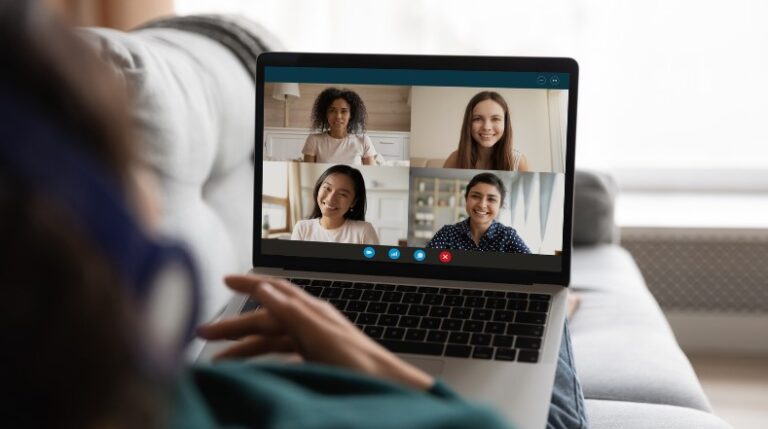





2 Comments